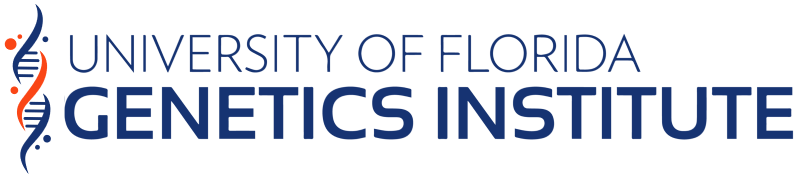To reserve a room for a seminar or UFGI-affiliated event, you must first submit a reservation request through Outlook calendars. Please see the instructions below.
The main UFGI office is located on the first floor in the North Wing of the Cancer and Genetics Research Complex at the University of Florida. There are a few different rooms available for your reservation and use through the UFGI: rooms 236, 336, and 436. To reserve a room in the UF Health Cancer Center, please use their reservation page.
Open Outlook on your computer (not in an internet browser). Open up your calendar. (Button is in the bottom left, between the mailbox and people tabs.)
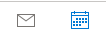
Windows
In the middle of the top navigation bar that appears, select “Open Calendar” from the options. In the drop down menu that appears, select Open Shared Calendar.
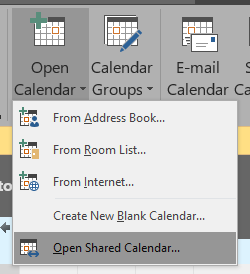
Mac
Select “Open Shared Calendar” from the top navigation bar.
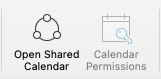
In the dialogue box that appears, type “@ UFGI” (make sure to include a space between @ and UFGI). Select OK.
There are a few different rooms available for your use through the UFGI. They are listed by their CGRC room numbers (UFGI-236, UFGI-336, and UFGI-436). Select the desired room calendar from the available list to open.
Windows
Please take note of existing reservations when making your day and time request. Select the room’s calendar by clicking the top tab of the calendar (see example photo of room 236)
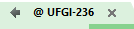
On the main Outlook navigation bar/the Home tab, select “New Meeting”. On the drop down menu that appears, select “New Meeting With All”.
Mac
Please take note of existing reservations when making your day and time request. Select the room’s calendar by clicking the checkbox next to @ UFGI-336 (or whichever room number you need) on the side navigation menu.
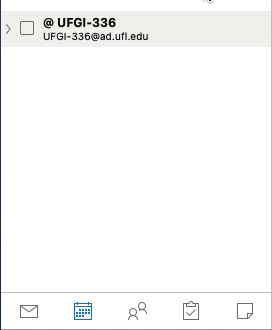
On the main Outlook navigation bar/the Home tab, select “Meeting”. This will create a new meeting.
Windows
Email will now open with your room request. “To” and “Location” will auto populate with the room you selected. Please enter the Subject of your meeting and the Start and End time you would like to request. See example picture below. Now press the send button for approval.
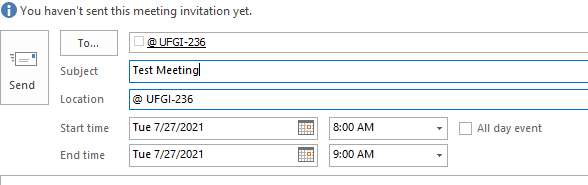
Mac
Email will now open with your room request. In the “To” and “Location” input fields, enter @ UFGI-XXX with the room number you chose. Please enter the Subject of your meeting and the Start and End time you would like to request. Now press the send button for approval.
You will receive an auto email that your room request is “Tentative” and pending approval. Once approved, you will receive another email.
If you need IT or A/V setup assistance prior to your meeting, please contact the UFGI staff at ufgi-help@health.ufl.edu
Open the Outlook Web App by visiting
UF Webmail. Open up your calendar. (Button is in the left most column below the mailbox icon and above the people tab.)
On the left side of the top bar that appears above your calendar, select the button that reads “New Event.”
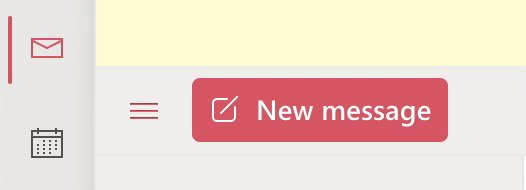
The email template dialogue box that appears can be used to reserve a room. In the “Add a title” text box at the top, type “Reserve Room ###” with the appropriate room number needed (236, 336, or 436).
Below that, in the “Invite attendees” text box, add the emails of any participants who will also be using the reserved room and who need the event on their calendar.
In order to check room availability, add the email/handle of the reserved room to the “Invite attendees” text box.
For example: to reserve room 236, search for the contact “@ UFGI-236” or include the email “UFGI-236@ad.ufl.edu”. Simply change the room number to match your needs.
When the room email/handle has been entered, Outlook will auto-populate suggested times when all involved participants, including the UFGI room, are available. If you would like to schedule the room for a different time, you do not have to pick from these suggestions. Below the suggested times section, enter the day and time when you wish to reserve the room.
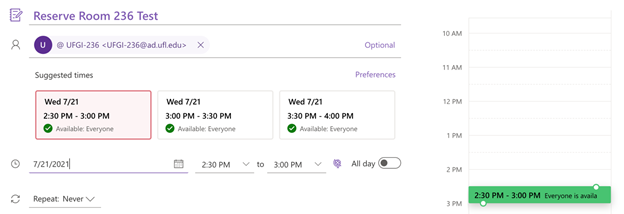
Please take note of existing reservations when making your day and time request. If the room is available to reserve, the selected timeslot will appear as a green rectangle on the calendar to the right with the words “Everyone is available.” If the room (or one of your attendees) is not available at the requested time, the selected timeslot will appear as a red rectangle on the calendar to the right with an explanation of who is not available.
You may then add email reminders, a description, or additional documents to the event if needed, and once you are done making changes, you can hit the “Send” button at the top left of the dialogue box to make your room request.
Once the request email has been sent, you and all participants will receive an email that your request was received and is “Tentative” (pending approval). Once your request has been approved by the UFGI Admins, the person to reserve the room will receive emails to notify them when the room request is accepted and when the participants accept the event as well.
If you need IT or A/V setup assistance prior to your meeting, please contact the UFGI staff at ufgi-help@health.ufl.edu